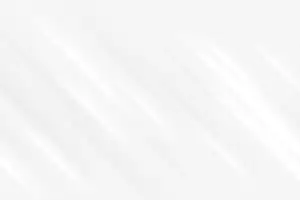Jak legálně získat Windows 11 zdarma: Kompletní návod pro rok 2024
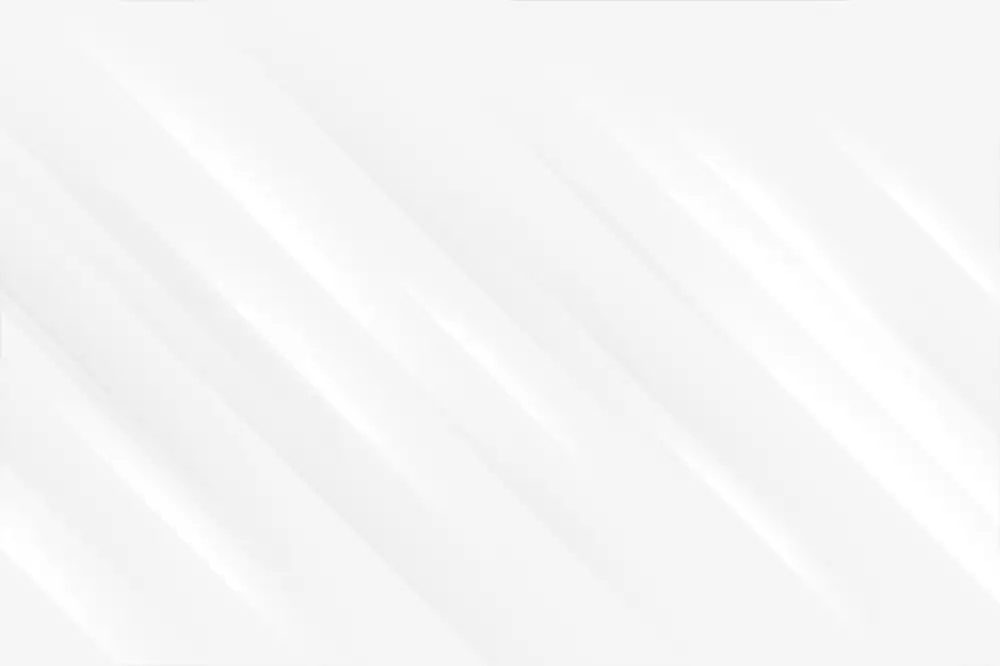
- Oficiální stažení Windows 11 z webu Microsoft
- Aktualizace z Windows 10 bez poplatku
- Požadavky na hardware pro instalaci
- Kontrola kompatibility počítače pomocí PC Health
- Aktivace Windows 11 pomocí Windows 10
- Stažení ISO souboru pro čistou instalaci
- Příprava USB flash disku pro instalaci
- Možnosti aktivace pomocí starších klíčů Windows
- Řešení problémů při bezplatné aktualizaci
- Záloha dat před instalací systému
Oficiální stažení Windows 11 z webu Microsoft
Oficiální stažení Windows 11 přímo z webu společnosti Microsoft představuje nejbezpečnější a nejspolehlivější způsob, jak získat tento operační systém. Microsoft nabízí možnost bezplatného stažení Windows 11 prostřednictvím svých oficiálních webových stránek, kde můžete najít nástroj Media Creation Tool nebo si přímo stáhnout ISO soubor. Pro získání Windows 11 zdarma je nutné vlastnit platnou licenci Windows 10, přičemž přechod na novější verzi je v takovém případě zcela bezplatný.
Proces stažení začíná návštěvou oficiálních stránek Microsoftu v sekci stahování Windows 11. Zde máte na výběr mezi dvěma hlavními možnostmi - buď využít nástroj Windows 11 Installation Assistant pro přímou aktualizaci vašeho současného systému, nebo stáhnout ISO soubor pro čistou instalaci. Media Creation Tool je užitečný zejména pro vytvoření instalačního média na USB flash disk nebo DVD, což oceníte především při instalaci na více počítačů.
Před samotným stažením je důležité ověřit kompatibilitu vašeho počítače s Windows 11. Minimální systémové požadavky zahrnují procesor s frekvencí 1 GHz nebo rychlejší s dvěma nebo více jádry, 4 GB RAM, úložiště o velikosti minimálně 64 GB a grafickou kartu kompatibilní s DirectX 12. Kromě toho je nutné mít zapnutý modul TPM 2.0 a podporu bezpečného spouštění (Secure Boot) v BIOSu počítače.
Microsoft poskytuje kompletní podporu pro bezplatnou aktualizaci z Windows 10 na Windows 11, včetně zachování všech vašich souborů a aplikací. Během procesu stahování je důležité mít stabilní internetové připojení, jelikož instalační soubory mohou mít velikost několika gigabajtů. Doporučuje se také před zahájením aktualizace zazálohovat všechna důležitá data pro případ neočekávaných komplikací.
Pro uživatele, kteří preferují čistou instalaci, nabízí Microsoft možnost stažení ISO souboru, který lze použít k vytvoření bootovatelného USB disku. Tento způsob je vhodný zejména pro ty, kteří chtějí začít s čistým systémem bez přenesených souborů a nastavení z předchozí instalace. Při čisté instalaci je nutné mít připravenou licenční klíč Windows, který najdete buď na nálepce na vašem počítači, nebo v digitální podobě spojený s vaším Microsoft účtem.
Celý proces stažení a instalace Windows 11 je navržen tak, aby byl co nejjednodušší i pro méně zkušené uživatele. Microsoft poskytuje podrobné návody a průvodce, které vás provedou každým krokem instalace. V případě problémů během stahování nebo instalace nabízí Microsoft rozsáhlou dokumentaci a podporu prostřednictvím svých webových stránek a komunitních fór, kde můžete najít řešení běžných problémů nebo požádat o pomoc zkušenější uživatele.
Aktualizace z Windows 10 bez poplatku
Operační systém Windows 11 je nyní dostupný jako bezplatná aktualizace pro uživatele Windows 10, kteří splňují základní systémové požadavky. Tento upgrade představuje významnou příležitost pro všechny, kteří chtějí využívat nejnovější funkce a vylepšení od společnosti Microsoft. Proces aktualizace je poměrně jednoduchý a přímočarý, přičemž většina uživatelů může provést upgrade přímo prostřednictvím Windows Update.
Pro získání Windows 11 zdarma je nejprve nutné ověřit kompatibilitu vašeho počítače. Váš počítač musí mít procesor s minimálně dvěma jádry a frekvencí 1 GHz nebo vyšší, minimálně 4 GB RAM a 64 GB volného místa na disku. Důležitým požadavkem je také přítomnost TPM 2.0 a podpory Secure Boot. Tyto bezpečnostní prvky jsou klíčové pro fungování Windows 11 a Microsoft na nich striktně trvá.
Samotný proces aktualizace začíná kontrolou Windows Update v Nastavení systému. Pokud je váš počítač kompatibilní, aktualizace na Windows 11 se automaticky zobrazí jako dostupná. V případě, že se aktualizace nezobrazuje automaticky, můžete využít nástroj PC Health Check, který Microsoft poskytuje zdarma. Tento nástroj provede komplexní kontrolu vašeho systému a sdělí vám, zda je váš počítač připraven na Windows 11.
Před zahájením aktualizace je důležité zálohovat všechna důležitá data. I když je proces aktualizace navržen tak, aby zachoval všechny vaše soubory a aplikace, je vždy lepší být připraven na neočekávané situace. Doporučuje se také odpojit všechna externí zařízení kromě myši, klávesnice a monitoru, aby se předešlo případným komplikacím během instalace.
Microsoft garantuje, že bezplatná aktualizace bude dostupná po celou dobu podpory Windows 10, což znamená minimálně do roku 2025. Není tedy nutné spěchat s přechodem na nový systém okamžitě. Můžete si vybrat vhodný čas pro aktualizaci podle vašich potřeb a možností.
Po úspěšné instalaci Windows 11 získáte přístup k mnoha novým funkcím, včetně přepracovaného Start menu, vylepšených widgetů, lepší podpory pro dotykové ovládání a modernějšího vzhledu systému. Systém také nabízí lepší integraci s Microsoft Teams, vylepšené možnosti pro práci s více obrazovkami a optimalizovaný výkon pro hry.
Je důležité zmínit, že pokud váš počítač nesplňuje minimální požadavky, stále můžete pokračovat v používání Windows 10, který bude dostávat bezpečnostní aktualizace až do října 2025. To vám dává dostatek času na případné plánování upgradu hardwaru nebo pořízení nového počítače. Microsoft se zavázal k poskytování důležitých aktualizací pro oba operační systémy, takže uživatelé Windows 10 nemusí mít obavy o bezpečnost svých systémů.
Požadavky na hardware pro instalaci
Pro instalaci systému Windows 11 je třeba splnit několik důležitých hardwarových požadavků, které Microsoft stanovil jako nezbytné minimum. Základním předpokladem je procesor s minimálně dvěma jádry a frekvencí 1 GHz nebo vyšší. Tento požadavek splňují prakticky všechny moderní procesory, ale je důležité zkontrolovat konkrétní model v seznamu kompatibilních procesorů od společnosti Microsoft. Systém také vyžaduje minimálně 4 GB operační paměti RAM, což je v dnešní době považováno za absolutní minimum pro plynulý chod systému. Pro ukládání dat je potřeba mít k dispozici úložiště s kapacitou alespoň 64 GB, přičemž se důrazně doporučuje použití SSD disku pro zajištění optimálního výkonu.
Velmi důležitým požadavkem, který způsobil při uvedení Windows 11 značné kontroverze, je přítomnost bezpečnostního čipu TPM ve verzi 2.0. Tento modul zajišťuje vyšší úroveň zabezpečení systému a je nezbytný pro instalaci. Většina moderních základních desek tento čip obsahuje, ale může být nutné jej aktivovat v nastavení BIOS/UEFI. Dalším klíčovým požadavkem je podpora funkce Secure Boot, která musí být také aktivována v nastavení BIOS.
Grafická karta musí podporovat DirectX 12 nebo novější s ovladačem WDDM 2.0. Tento požadavek splňuje většina grafických karet vyrobených v posledních letech. Pro zobrazení je nutný monitor s rozlišením alespoň 1280 x 720 pixelů, přičemž pro optimální využití moderního rozhraní Windows 11 se doporučuje Full HD rozlišení nebo vyšší.
Pro bezproblémové připojení k internetu a využívání online funkcí je potřeba aktivní internetové připojení a Microsoft účet. Při první instalaci systému je vyžadováno připojení k internetu, aby bylo možné systém aktivovat a synchronizovat s Microsoft účtem. Pro využití některých pokročilých funkcí, jako je Windows Hello, je nutné mít k dispozici kompatibilní webovou kameru nebo čtečku otisků prstů.
Je důležité zmínit, že tyto požadavky představují pouze minimum a pro skutečně komfortní práci se systémem je vhodné mít výkonnější hardware. Zejména se doporučuje 8 GB nebo lépe 16 GB operační paměti a SSD disk s kapacitou alespoň 256 GB. Také je vhodné mít procesor novější generace, který nabízí lepší výkon a energetickou účinnost. Při plánování přechodu na Windows 11 je důležité nejprve ověřit kompatibilitu stávajícího hardware pomocí nástroje PC Health Check, který Microsoft poskytuje zdarma ke stažení. Tento nástroj dokáže přesně určit, zda váš počítač splňuje všechny potřebné požadavky pro instalaci a bezproblémový chod Windows 11.
Kontrola kompatibility počítače pomocí PC Health
Před instalací Windows 11 je naprosto zásadní ověřit, zda váš počítač splňuje všechny potřebné požadavky. Microsoft vyvinul speciální nástroj nazvaný PC Health Check (Kontrola stavu PC), který vám s tímto úkolem pomůže. Tento užitečný program automaticky zkontroluje všechny důležité komponenty vašeho počítače a sdělí vám, zda můžete provést bezplatný upgrade na Windows 11.
| Způsob získání Windows 11 zdarma | Podmínky | Omezení |
|---|---|---|
| Aktualizace z Windows 10 | Aktivovaný Windows 10 | Nutné splnit minimální požadavky |
| Studentská licence | Platný školní email | Pouze pro studenty a učitele |
| Instalace bez aktivace | Stažení z webu Microsoft | Vodoznak a omezené personalizace |
| Přenos licence ze starého PC | Platná licence Windows 7/8/10 | Pouze jedna aktivace současně |
Aplikaci PC Health Check si můžete stáhnout přímo z oficiálních stránek Microsoftu. Po instalaci a spuštění programu uvidíte přehledné rozhraní, kde stačí kliknout na tlačítko Zkontrolovat. Nástroj následně provede komplexní analýzu vašeho systému a zkontroluje všechny klíčové parametry, včetně procesoru, paměti RAM, úložiště a dalších komponent. Zvláštní pozornost je věnována přítomnosti modulu TPM 2.0 a podpoře funkce Secure Boot, které jsou pro Windows 11 naprosto nezbytné.
Pokud váš počítač splňuje všechny požadavky, zobrazí se zelené potvrzení a můžete přistoupit k bezplatné instalaci Windows 11. V případě, že některá z komponent nevyhovuje, program vám přesně ukáže, kde je problém. Nejčastějšími důvody nekompatibility bývají zastaralý procesor, chybějící TPM 2.0 nebo vypnutý Secure Boot v BIOSu. Některé z těchto problémů lze vyřešit jednoduchým zásahem do nastavení BIOSu, jiné mohou vyžadovat upgrade hardwaru.
Je důležité zmínit, že i když PC Health Check oznámí nekompatibilitu, neznamená to nutně, že Windows 11 nelze nainstalovat vůbec. Microsoft umožňuje instalaci i na nekompatibilní počítače, ale v takovém případě přicházíte o záruku podpory a automatických aktualizací. Navíc můžete čelit různým problémům s výkonem a stabilitou systému.
Pro bezproblémový chod Windows 11 doporučujeme dodržet minimální požadavky, které nástroj PC Health Check kontroluje. Mezi ty patří především dvoujádrový procesor s frekvencí 1 GHz nebo vyšší, minimálně 4 GB RAM a 64 GB volného místa na disku. Velmi důležitá je také přítomnost grafické karty kompatibilní s DirectX 12 a ovladačem WDDM 2.0. Displej musí mít rozlišení alespoň 720p.
PC Health Check také kontroluje aktuální stav vašeho Windows 10, včetně nainstalovaných aktualizací. Pro úspěšný upgrade na Windows 11 je totiž potřeba mít nainstalovanou nejnovější verzi Windows 10. Pokud některé aktualizace chybí, nástroj vás na to upozorní a nabídne možnost jejich instalace. Tím zajistíte, že přechod na Windows 11 proběhne hladce a bez komplikací.
V případě, že váš počítač projde kontrolou kompatibility, můžete se těšit na bezplatný upgrade na Windows 11 přímo přes Windows Update. Celý proces je automatický a zachová všechny vaše soubory, aplikace a nastavení. Jen nezapomeňte před zahájením upgradu zálohovat důležitá data pro případ neočekávaných komplikací.
Aktivace Windows 11 pomocí Windows 10
Pokud vlastníte legitimní licenci Windows 10, máte skvělou příležitost získat Windows 11 zcela zdarma. Tento proces je oficiálně podporovaný společností Microsoft a představuje nejbezpečnější způsob, jak přejít na nejnovější verzi operačního systému. Aktivace Windows 11 pomocí licence Windows 10 funguje na základě digitální licence, která je vázána na hardware vašeho počítače, konkrétně na základní desku.
Pro úspěšnou aktivaci Windows 11 pomocí Windows 10 licence je nejprve nutné ověřit, zda je váš současný systém Windows 10 řádně aktivován. To můžete zkontrolovat v Nastavení systému v sekci Aktivace. Pokud máte aktivovaný Windows 10, jeho digitální licence se automaticky přenese i na Windows 11 po provedení upgradu. Tento proces je zcela automatický a nevyžaduje žádné dodatečné kroky z vaší strany.
V případě, že provádíte čistou instalaci Windows 11, systém se automaticky aktivuje při prvním připojení k internetu, pokud rozpozná váš hardware jako dříve aktivovaný s Windows 10. Důležité je zmínit, že tato metoda funguje i v případě, že jste provedli významné změny hardwaru, ale základní deska zůstala stejná. Pokud byste změnili základní desku, bude potřeba spojit se s podporou Microsoftu pro přenos licence.
Microsoft nabízí tuto možnost bezplatného upgradu jako součást své strategie sjednocení uživatelů na nejnovější verzi systému. Je to výhodné jak pro uživatele, kteří získají nejnovější funkce a zabezpečení, tak pro Microsoft, který může efektivněji poskytovat podporu a aktualizace. Proces aktivace je navržen tak, aby byl co nejjednodušší a nejplynulejší.
Je důležité poznamenat, že tento způsob aktivace funguje pro všechny edice Windows 10, které mají odpovídající protějšek ve Windows 11. Například pokud máte Windows 10 Pro, můžete zdarma přejít na Windows 11 Pro. Stejně tak Windows 10 Home lze upgradovat na Windows 11 Home. Aktivace se zachová i při budoucích aktualizacích systému Windows 11.
V případě, že by došlo k problémům s aktivací, systém Windows 11 nabízí vestavěný nástroj pro řešení problémů s aktivací. Tento nástroj dokáže automaticky detekovat a opravit běžné problémy s aktivací. Pokud by ani to nepomohlo, můžete využít telefonickou aktivaci nebo online chat s podporou Microsoftu, kde vám pomohou s přenosem licence a aktivací systému.
Celý proces aktivace Windows 11 pomocí Windows 10 licence je navržen tak, aby byl co nejvíce uživatelsky přívětivý a bezproblémový. Microsoft tímto způsobem motivuje uživatele k přechodu na nejnovější verzi systému, která přináší vylepšené zabezpečení, nové funkce a moderní uživatelské rozhraní. Díky tomuto přístupu mohou uživatelé Windows 10 bezpečně a legálně přejít na Windows 11 bez dodatečných nákladů.
Stažení ISO souboru pro čistou instalaci
Pro stažení ISO souboru Windows 11 je nejlepší využít oficiální nástroj přímo od společnosti Microsoft. Tento nástroj se nazývá Media Creation Tool a umožňuje vytvořit instalační médium nebo přímo stáhnout ISO soubor pro čistou instalaci systému. Proces stažení ISO souboru je zcela zdarma a legální, pokud vlastníte licenci Windows 10 nebo Windows 11.
Na oficiálních stránkách Microsoftu najdete sekci pro stažení Windows 11, kde si můžete vybrat mezi několika možnostmi. Pro získání čistého ISO souboru zvolte možnost Stáhnout nástroj. Po spuštění staženého programu Media Creation Tool se vám zobrazí průvodce, který vás celým procesem provede. Během procesu budete dotázáni, zda chcete vytvořit instalační médium pro jiný počítač nebo aktualizovat stávající systém. Pro získání ISO souboru zvolte první možnost.
Důležité je zmínit, že velikost ISO souboru Windows 11 se pohybuje okolo 5.1 GB, proto je nutné mít stabilní internetové připojení a dostatek volného místa na disku. Proces stahování může trvat několik desítek minut až hodin, v závislosti na rychlosti vašeho připojení. Microsoft nabízí možnost pozastavení a následného pokračování ve stahování, takže se nemusíte obávat přerušení připojení.
Po úspěšném stažení ISO souboru můžete tento soubor použít několika způsoby. Nejčastěji se využívá pro vytvoření bootovatelného USB flash disku, který následně slouží k instalaci systému. K tomuto účelu můžete využít nástroj Rufus nebo přímo integrovaný nástroj v Media Creation Tool. Alternativně lze ISO soubor připojit jako virtuální jednotku přímo ve Windows a spustit instalaci z ní.
Je důležité poznamenat, že před zahájením čisté instalace byste měli zazálohovat všechna důležitá data, protože tento proces vymaže obsah cílového disku. Také si poznamenejte nebo uložte svůj produktový klíč Windows, který budete potřebovat při aktivaci nově nainstalovaného systému. Pokud provádíte upgrade z Windows 10, váš systém by měl být automaticky aktivován díky digitální licenci spojené s vaším Microsoft účtem.
Microsoft pravidelně vydává nové verze ISO souborů, které obsahují nejnovější aktualizace a opravy. Proto je doporučeno stahovat ISO soubor vždy z oficiálních zdrojů a vyhnout se neoficiálním verzím z třetích stran, které mohou obsahovat škodlivý software nebo být upraveny nežádoucím způsobem. Při stahování se ujistěte, že máte aktivní antivirový program a že stahujete soubor výhradně z domény microsoft.com.
Po stažení ISO souboru je vhodné ověřit jeho integritu pomocí kontrolního součtu, který Microsoft poskytuje na svých stránkách. Tím se ujistíte, že během stahování nedošlo k poškození souboru a že máte k dispozici plně funkční instalační médium pro Windows 11.
Příprava USB flash disku pro instalaci
Pro instalaci Windows 11 je nezbytné správně připravit USB flash disk, který bude sloužit jako instalační médium. Nejprve je potřeba obstarat si USB flash disk s minimální kapacitou 8 GB, ideálně však doporučujeme použít 16 GB disk pro bezproblémový průběh instalace. Před samotnou přípravou instalačního média je nutné všechna data z flash disku zálohovat, protože během procesu budou všechna existující data smazána.
K vytvoření instalačního média Windows 11 použijeme oficiální nástroj od Microsoftu nazvaný Media Creation Tool. Tento nástroj lze zdarma stáhnout přímo z webových stránek Microsoftu v sekci stahování Windows 11. Po spuštění nástroje je třeba odsouhlasit licenční podmínky a vybrat možnost vytvoření instalačního média pro jiný počítač. V následujícím kroku vybereme jazyk instalace, edici Windows 11 a architekturu systému. Pro většinu moderních počítačů je vhodná 64bitová verze.
Jakmile máme vybrané požadované parametry, připojíme USB flash disk do počítače. Media Creation Tool automaticky detekuje připojené USB zařízení a nabídne ho k výběru. Je důležité znovu zkontrolovat, zda jsme vybrali správný disk, abychom omylem nesmazali data na jiném připojeném zařízení. Po potvrzení výběru začne nástroj stahovat instalační soubory Windows 11 a následně je zkopíruje na USB flash disk. Tento proces může trvat 20 až 60 minut v závislosti na rychlosti internetového připojení a výkonu počítače.
Během vytváření bootovatelného USB disku se automaticky naformátuje na systém souborů NTFS a vytvoří se potřebná struktura složek s instalačními soubory. Je důležité proces nepřerušovat a nechat ho dokončit. Po úspěšném vytvoření instalačního média se na USB disku objeví kompletní sada souborů potřebných pro instalaci Windows 11, včetně boot.wim, install.wim a dalších systémových souborů.
Pro ověření správného vytvoření instalačního média můžeme zkontrolovat obsah USB disku, kde by měly být viditelné základní instalační soubory a složky. Nejdůležitější je přítomnost souboru setup.exe, který slouží ke spuštění instalace. V případě, že by se vyskytly problémy při vytváření instalačního média, je možné celý proces opakovat nebo zkusit použít jiný USB flash disk. Některé starší nebo poškozené USB disky mohou způsobovat problémy při vytváření bootovatelného média.
Po úspěšném vytvoření instalačního USB disku je médium připraveno k použití pro instalaci Windows 11. Tento USB disk lze následně použít k instalaci systému na libovolném počítači, který splňuje minimální systémové požadavky pro Windows 11. Je vhodné USB disk označit štítkem Windows 11 instalace pro pozdější identifikaci a uschovat ho na bezpečném místě pro případné budoucí použití.
Získat Windows 11 zdarma je jako najít poklad v digitálním světě. Stačí vědět, kde hledat a jaké nástroje použít. Legální cesta existuje pro každého, kdo má odvahu ji najít.
Radovan Kovář
Možnosti aktivace pomocí starších klíčů Windows
Mnoho uživatelů stále vlastní starší licence operačních systémů Windows, které lze využít k aktivaci Windows 11. Jedná se především o klíče z Windows 7, Windows 8 a Windows 8.1. Microsoft totiž nadále umožňuje bezplatný upgrade na Windows 11 pomocí těchto starších licencí, i když to oficiálně příliš nepropaguje. Pokud vlastníte originální licenci Windows 7 nebo novější, můžete ji použít k aktivaci Windows 11 zcela zdarma.
Proces aktivace je poměrně jednoduchý. Po instalaci Windows 11 stačí zadat původní produktový klíč v nastavení aktivace systému. Systém automaticky ověří platnost licence a provede aktivaci. Je důležité zmínit, že tato možnost funguje pouze s retailovými licencemi, nikoliv s OEM licencemi vázanými na konkrétní hardware. Retailové licence jsou ty, které byly zakoupeny samostatně, nikoli předinstalované výrobcem počítače.
Zajímavou možností je také využití klíčů z Windows 7 Professional nebo Ultimate, které lze použít k aktivaci Windows 11 Pro. Uživatelé tak mohou získat profesionální verzi systému Windows 11 zcela zdarma, pokud vlastní odpovídající starší licenci. Tato možnost je zvláště výhodná pro firmy a profesionální uživatele, kteří potřebují pokročilé funkce Windows 11 Pro.
Microsoft tento přístup zachoval především proto, aby usnadnil přechod uživatelů na nejnovější verzi systému Windows. Společnost si uvědomuje, že mnoho uživatelů a firem investovalo do licencí starších verzí Windows, a nechce je nutit k nákupu nových licencí. Důležité je však poznamenat, že tato možnost nemusí být k dispozici navždy, a Microsoft ji může kdykoliv ukončit.
Pro úspěšnou aktivaci je nutné zajistit, aby byl počítač připojen k internetu, protože systém musí ověřit platnost licence na serverech Microsoftu. V případě problémů s aktivací lze využít integrovaný nástroj pro řešení problémů s aktivací nebo kontaktovat podporu Microsoftu. Pokud aktivace pomocí starého klíče selže, je možné nejprve aktivovat Windows 10 a poté provést upgrade na Windows 11.
Uživatelé by měli mít na paměti, že při použití starší licence získají stejnou edici Windows 11, jakou měli v předchozí verzi systému. To znamená, že licence Windows 7 Home upgradeuje na Windows 11 Home, Windows 8.1 Pro na Windows 11 Pro a tak dále. V případě potřeby je možné později provést upgrade na vyšší edici pomocí dokoupení upgradu přímo v Microsoft Store.
Je také důležité zkontrolovat kompatibilitu hardwaru s Windows 11, protože i když máte platnou licenci, systém se nemusí nainstalovat, pokud počítač nesplňuje minimální systémové požadavky. Mezi klíčové požadavky patří procesor TPM 2.0, UEFI s podporou Secure Boot a dostatečně výkonný procesor podporovaný Microsoftem.
Řešení problémů při bezplatné aktualizaci
Během procesu bezplatné aktualizace na Windows 11 se mohou uživatelé setkat s různými komplikacemi, které je třeba efektivně řešit. Nejčastějším problémem je situace, kdy nástroj PC Health Check označí počítač jako nekompatibilní s Windows 11. V takovém případě je nutné nejprve zkontrolovat, zda počítač splňuje základní systémové požadavky, především přítomnost TPM 2.0 a Secure Boot. Tyto funkce bývají často ve výchozím nastavení BIOSu vypnuté, a proto je třeba je manuálně aktivovat v nastavení BIOSu/UEFI.
Pokud se při stahování aktualizace objeví chybový kód 0x800F0922, znamená to obvykle problém s připojením k aktualizačním serverům Microsoftu. Řešením může být použití nástroje Windows Update Troubleshooter nebo ruční reset součástí Windows Update. V některých případech pomáhá také dočasné vypnutí antivirového programu, který může blokovat stahování aktualizačních souborů.
Další častou překážkou je nedostatek místa na systémovém disku. Windows 11 vyžaduje pro instalaci minimálně 64 GB volného místa. Uživatelé by měli před zahájením aktualizace provést důkladné čištění disku pomocí vestavěného nástroje Vyčištění disku, odstranit dočasné soubory a nepotřebné programy. Velmi důležité je také zálohování všech důležitých dat před započetím aktualizace, protože během procesu může dojít k neočekávaným komplikacím.
V případě, že se instalace Windows 11 zasekne na určitém procentu, je doporučeno počkat alespoň hodinu, protože systém může v pozadí stále pracovat. Pokud se situace nezlepší, je možné provést restart počítače a nechat Windows Update znovu inicializovat proces aktualizace. Některým uživatelům pomohlo také odpojení všech periferních zařízení kromě myši a klávesnice.
Problém s aktivací Windows 11 po bezplatné aktualizaci lze většinou vyřešit pomocí Průvodce řešením potíží s aktivací. Pokud byl předchozí systém Windows 10 řádně aktivován, licence by se měla automaticky přenést na Windows 11. V případě potíží je možné použít původní produktový klíč Windows 10 nebo provést aktivaci telefonicky přes centrum podpory Microsoftu.
Někteří uživatelé se mohou setkat s problémy výkonu po aktualizaci. V takovém případě je vhodné aktualizovat všechny ovladače zařízení, zejména grafické karty, na verze kompatibilní s Windows 11. Důležité je také zkontrolovat, zda jsou povoleny všechny optimalizace výkonu v nastavení systému a zda není systém zatížen nepotřebnými programy spouštěnými na pozadí. V krajním případě může pomoci čistá instalace Windows 11, která ale znamená nutnost zálohy dat a následné přeinstalování všech programů.
Záloha dat před instalací systému
Před samotnou instalací Windows 11 je naprosto zásadní věnovat pozornost záloze vašich důležitých dat. I když se chystáte provést čistou instalaci Windows 11 zdarma, neměli byste nikdy podceňovat možnost ztráty důležitých souborů. Proces zálohování by měl být prvním krokem, který provedete ještě před stažením instalačních souborů Windows 11. Nejbezpečnější metodou je vytvoření kompletní bitové kopie současného systému na externí disk nebo vytvoření záložních kopií všech důležitých složek a souborů.
Zvláštní pozornost věnujte dokumentům na ploše, v knihovně Dokumenty, stažených souborech a především osobních složkách. Nezapomeňte také na zálohu oblíbených položek z prohlížeče, emailových klientů a jejich nastavení. Pokud používáte speciální programy s vlastními datovými soubory, je důležité zjistit jejich umístění a zahrnout je do zálohy. Mnoho uživatelů často zapomíná na zálohu souborů z různých komunikačních aplikací jako je Skype nebo Teams, kde mohou být uloženy důležité konverzace nebo sdílené soubory.
Pro bezpečnou zálohu dat před instalací Windows 11 zdarma můžete využít vestavěné nástroje Windows, jako je Zálohování a obnovení, nebo specializované programy třetích stran. Velmi důležité je zkontrolovat integritu vytvořených záloh ještě před započetím instalace nového systému. Doporučuje se vytvořit minimálně dvě kopie nejdůležitějších dat na různá úložiště, ideálně na externí pevný disk a do cloudového úložiště.
Při zálohování myslete také na to, že Windows 11 může mít jiné systémové požadavky než váš současný systém. Proto je vhodné předem ověřit kompatibilitu vašich programů s Windows 11 a případně si stáhnout jejich novější verze. Některé starší programy nemusí být s Windows 11 kompatibilní, proto si poznamenejte jejich nastavení a exportujte jejich data do univerzálních formátů.
Zvláštní kapitolou jsou licenční klíče k programům, které budete chtít přenést do nového systému. Tyto informace si bezpečně uložte, stejně jako přístupové údaje k různým službám a účtům. Při přechodu na Windows 11 zdarma pomocí upgradu stávajícího systému je proces jednodušší, ale i tak je záloha nezbytná pro případ, že by došlo k nějakým komplikacím během instalace.
Nezapomeňte také na zálohu ovladačů zařízení, zejména pokud používáte specifický hardware nebo starší periferní zařízení. Windows 11 sice obsahuje rozsáhlou databázi ovladačů, ale není zaručeno, že budou dostupné ovladače pro všechna vaše zařízení. V takovém případě se vám budou hodit záložní kopie současných funkčních ovladačů. Celý proces zálohování může zabrat několik hodin, ale je to investice, která se vyplatí v případě jakýchkoliv komplikací během instalace nebo provozu nového systému.
Publikováno: 17. 04. 2025
Kategorie: Technologie